A Service may be created directly from a Service or Group Event. Scheduler displays all Events for the selected Staff or Client rendering a convenient, complete, and visual list for Service creation.
Create Service from Event
To create a Service from an Event, double-click the desired Event to display the Edit Scheduled Event screen. Select CREATE SERVICE FROM EVENT (bottom right).

The New Service screen displays with the fields pre-populated with the Event information.
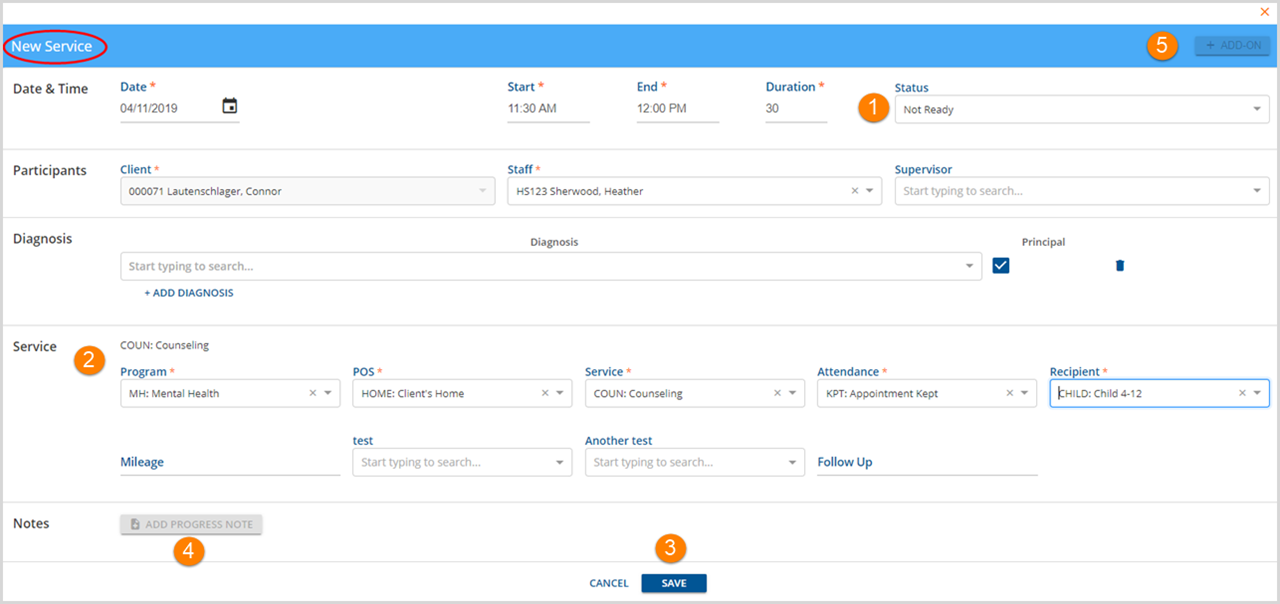
1. Status defaults to Not Ready.
- Only services showing Not Ready on-screen are editable.
- For example, the Status might remain Not Ready until Progress Notes have been entered and/or reviewed. Or the Status may be changed to Ready once the Client has Kept the appointment.
2. Review and enter Service Detail.
- No Distinct Service Definition Found - Remains red until the system identifies the Service Definition unique to the components entered. Service then displays the name of the successful Service Definition ID, for example, “COUN: Counseling” in the example above. Note that Events do not require Service Component fields to be completed.
- Fields with an asterisk are required.
**Service Definition Display was enhanced with the release of EchoVantage versions 3.03 and 3.04. Click Here for more detailed information on these enhancements.
3. Once the required Service Components are entered, a Distinct Service Definition will be displayed and the blue SAVE button will be enabled. Click SAVE to finish the Service creation.
4. Progress Note - The Progress Note button will be available to select once the Service is Saved.

- If Note Required is checked on the Configuration>Services/Payers>Service Definition screen for the current Service Entry, the Progress Note icon will change from blue to orange to indicate the note is required.

- Alerts may also be configured to indicate a missing Progress Note or an Unsigned Progress Note. This may be done in Configurations>Setup>Alerts.
5. +ADD-ON - The +ADD-ON button will be enabled after the service is saved. Use this to enter an Add-On service as defined in the Configuration>Services/Payers>Service Definitions.
Click HERE for more detailed instructions on New Service entry.
Click HERE for more detailed instructions on Configuration>Services/Payer>Service Definitions.
Create Service from a Group Event
To create Services from a Group Event, double-click the desired Group Event to display the Edit Scheduled Event screen.
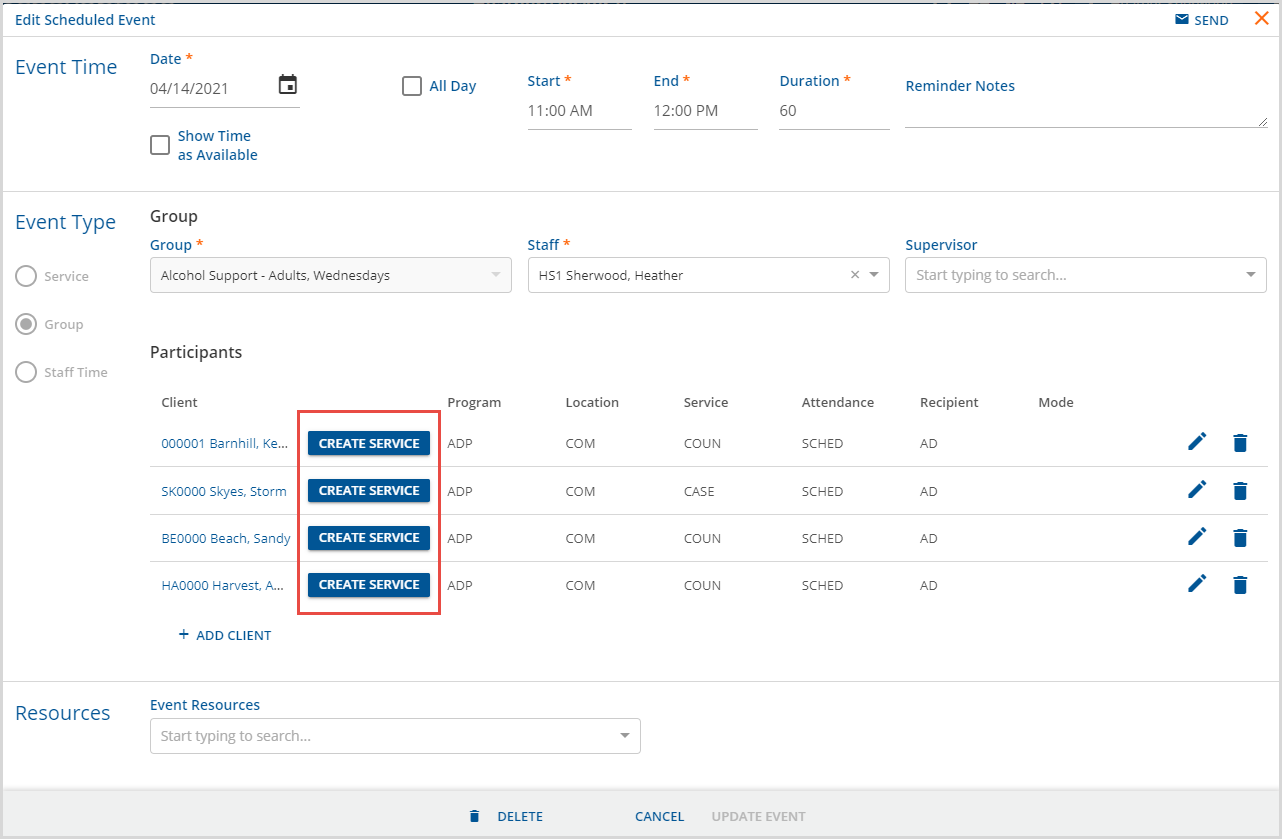
- Click the CREATE SERVICE button
- To return to the Edit Scheduled Event screen without creating a Service, use the back button as shown below.

- Complete steps 1 through 5 outlined above, as needed to updated the Service information.
- Click SAVE to finish and record Service.
- The header information updates and the Add Progress Note button is now enabled.
- Use the back icon, image below, to return to the Edit Scheduled Event screen for quick access to the other Group Participants.

